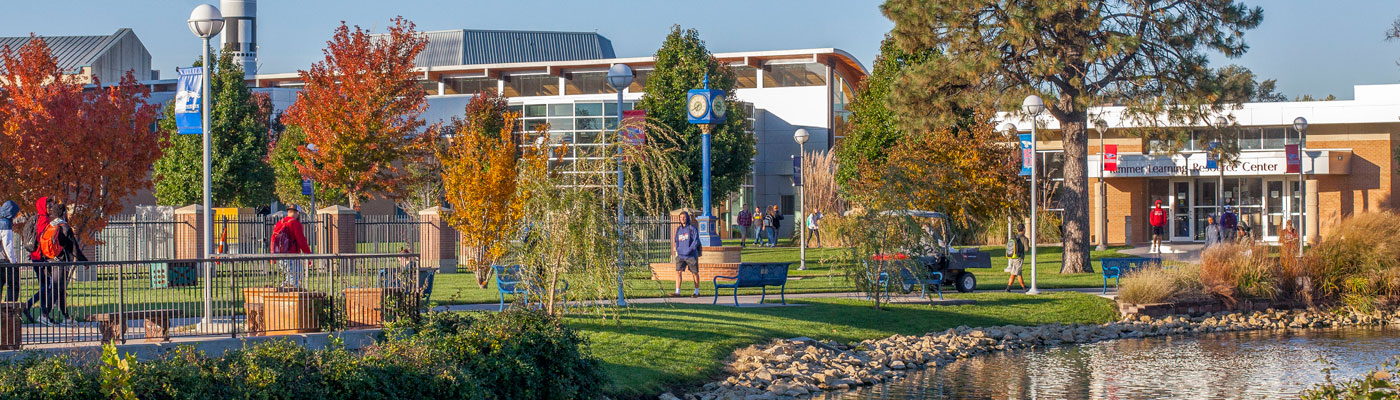
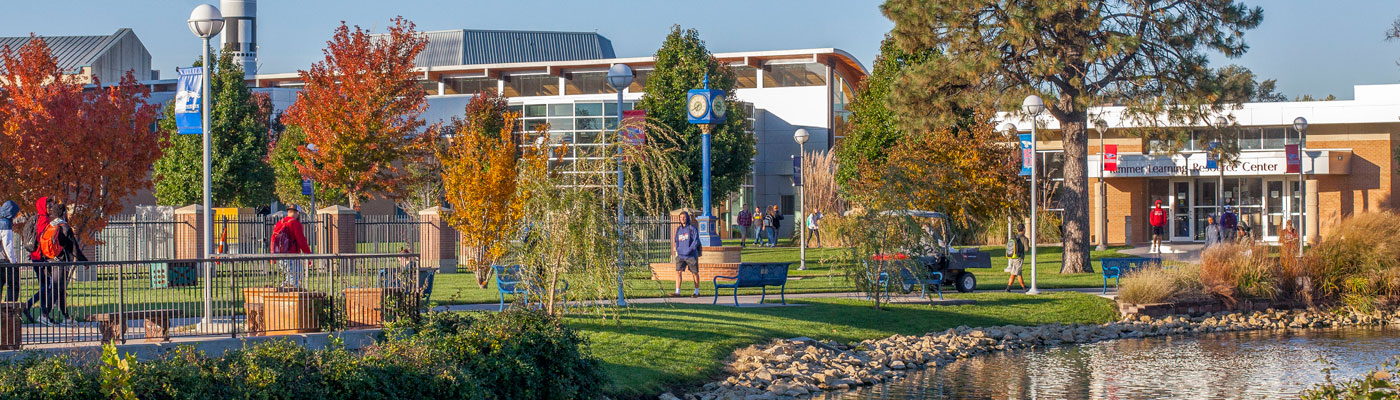
If you have any trouble logging into or using the TracCloud system, reach out to fenwickb@hutchcc.edu for help.
Provide as much detail as you can and we’ll get back to you as soon as possible. Screenshots are helpful, too, if you can provide them!
You will be prompted to complete or update your profile the very first time you log into TracCloud each semester. You will be asked to update your personal and contact information.
Otherwise, you can update your profile details at any time using the “Edit Profile…” button on the main TracCloud dashboard.
On the TracCloud dashboard, you will use the appointment search module(s) to find an appointment. It’s only 5 easy steps!
Step 1: Navigate to the search module.
NOTE: All students will have a search widget labeled “Search for an Appointment.” Within that widget, there will be an option to choose TUTORING to book an appointment with a tutor, or PROCTORING just for proctored exams!
Step 2: Select your course and the whether you would like to choose a date and time for your appointment or find the first opening available. Then click “Search.”
There are many different types of sessions in TracCloud, and Drop-In is one of them!
FYI: Drop-In times show up in the TracCloud search results in a LIGHT BLUE box, and are listed with the appointment type “drop-in.” You can’t book a drop-in time, but you can tell TracCloud you want a text message reminder of that drop in. Here’s how to make that happen:
If you use the search widget and don’t see any results (or don’t see any availability at all!):
If you try that and you’re STILL not seeing the results you’re interested in, then notify the Rimmer Learning Resource Center team.
If you aren’t able to use the search function, or you haven’t heard back about a submitted report, please feel free to contact the TracCloud System Administrator at fenwickb@hutchcc.edu.
When you book an appointment, TracCloud notifies you in a few ways:
The widget is on the main TracCloud dashboard. It has the date listed at the top, and it is usually displayed on the right-hand side of the computer screen, or immediately above the search widget on a mobile device.
Notes:
NOTE: If the appointment is less than 2 hours away, TracCloud may count your cancellation as a no-show/missed session. Be careful– students with too many no-shows or too many cancellations run the risk of not being able to schedule future appointments without contacting the TracCloud administrator.
Not if you cancel ahead of time.
If TracCloud detects that you have too many no-shows, though, you’ll get an automated message when you try to confirm your appointment. This message will say that you’ve violated the max rules for no-shows. It will not allow you to continue to schedule until Rimmer Learning Resource Center staff apply an override to the system for you.
For any questions related to TracCloud and attendance/cancellations, reach out to the center’s staff using the contact details on your TracCloud dashboard. If you’re not sure who to contact, reach out to fenwickb@hutchcc.edu.
Your visit history for the current semester is accessible from your TracCloud dashboard in the “Center Visits” widget.
To download that history,
Sometimes, documents can be attached to students’ appointment records. When that happens, you may get an email directing you to go to TracCloud to view the document.
If that happens, you’ll find the attachment in your Upcoming Appointments widget. Simply navigate backward in time to a previous appointment, and then select the “edit” pencil. You will see a section with the attachment listed under the location. Click on the appointment to download it.